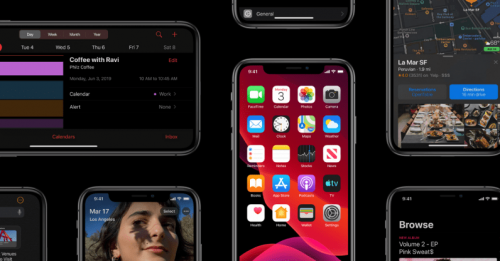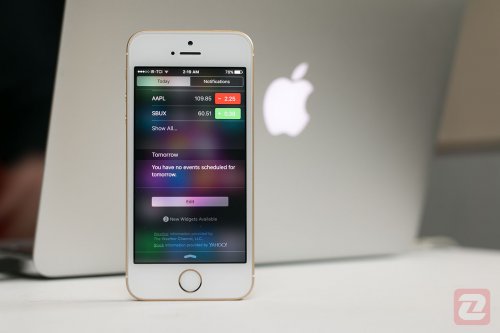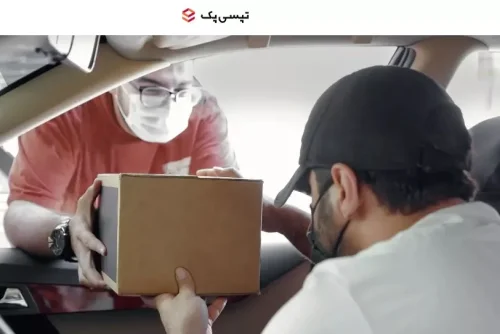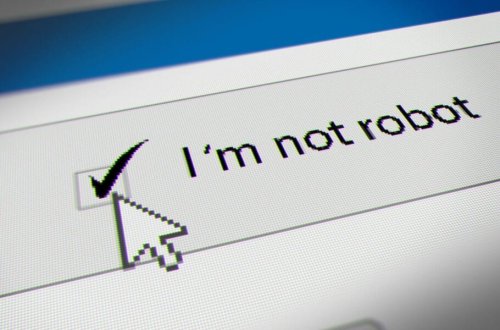برای باز شدن قفل گوشیهای هوشمند و تبلتهای امروزی از فناوریهایی نظیر حسگر اثر انگشت و تشخیص چهره استفاده میشود. آیفونها و آیپدهای اپل به دو فناوری Touch ID و Face ID مجهز شدهاند و کاربر از طریق این دو روش احراز هویت، قفل گوشی را باز میکند. تداوم استفاده از این روشها ممکن است بعضا باعث شود، کاربر رمز عبور تعیینشده برای دستگاه را از یاد ببرد.
در چنین مواقعی چه باید کرد؟ خوشبختانه اگر رمز عبور آیفون یا آیپد خود را فراموش کنید، باز هم روشی برای دسترسی به محتوای دستگاه وجود دارد؛ البته فراموش نکنید که در این روش به رمز عبور اپل ID خود نیاز پیدا خواهید کرد.
روش اول: بازیابی اطلاعات از طریق آیکلاود
اگر در گوشی اپل آیفون یا آیپد شما، قابلیت Find My iPhone را فعال کردهاید، میتوانید بهسادگی از طریق یک مرورگر وب، اطلاعات روی دستگاه را پاک کنید. توجه داشته باشید که این کار تمامی آنچه روی گوشی یا تبلت وجود دارد را پاک میکند؛ البته بعدا میتوانید از طریق نسخهی پشتیبانی که پیشتر تهیه و در آیکلاود ذخیره کردهاید، اطلاعات را بازگردانید.
در ادامه به شما آموزش میدهیم که چگونه میتوانید از طریق Find My iPhone اطلاعات روی آیفون یا آیپد خود را بازیابی کنید:
۱. وارد وبسایت iCloud.com شوید.
۲. از طریق نام کاربری و رمز عبور Apple ID در سایت آیکلاود لاگین کنید.
۳. روی گزینهی Find iPhone کلیک کنید.
۴. در نقشه بهدنبال آیفون خود بگردید و روی آن کلیک کنید.
۵. در انتها گزینهی Erase iPhone را انتخاب کنید.
با گذراندن مراحل بالا، اطلاعات آیفون یا آیپد شما بهطور کامل پاک میشود و دستگاه به حالت تنظیمات کارخانه برمیگردد. سپس میتوانید از طریق نسخهی پشتیبان ذخیرهشده در آیکلاود، اطلاعات را برگردانید.
روش دوم: بازیابی اطلاعات از طریق آیتونز
اگر روی دستگاه خود قابلیت Find My iPhone را فعال نکردهاید یا نتوانستهاید اطلاعات گوشی را با موفقیت از طریق سایت آیکلاود پاک کنید، نگران نباشید؛ چرا که امکان انجام این کارها از طریق اپلیکیشن آیتونز نیز وجود دارد.
در قدم نخست، باید آیفون یا آیپد خود را در حالت ریکاوری (Recovery Mode) قرار دهید. روند انجام این کار بسته به نوع دستگاهتان، متفاوت خواهد بود:
در آیفون ۸، آیفون ۸ پلاس، آیفون ۱۰ و مدلهای جدیدتر باید کلید کناری را بههمراه یکی از کلیدهای مربوط به ولوم صدا فشار دهید و نگه دارید تا اسلایدر مربوط به خاموش کردن گوشی روی صفحه ظاهر شود. در این مرحله باید اسلایدر را به سمت راست بکشید تا گوشی خاموش شود. سپس باید درحالی که کلید کناری گوشی فشار دادهاید، آن را به رایانهی خودتان متصل کنید. آنقدر کلید کناری را نگه دارید تا روی صفحه، حالت ریکاوری گوشی ظاهر شود.
در آیفون ۷، آیفون ۷ پلاس و آیپاد تاچ (نسل هفتم) باید ابتدا دستگاه را بهشکل معمول خاموش کنید. سپس در حالی که کلید مربوط به پایینآوردن ولوم صدا را فشار دادهاید، دستگاه را به رایانه متصل کنید. آنقدر کلید پایین آوردن ولوم صدا را فشار دهید تا حالت ریکاوری روی صفحهی دستگاهتان ظاهر شود.
در آیفون ۶ اس و مدلهای قدیمیتر، آیپاد تاچ نسل ششم و مدلهای قدیمیتر و همچنین آیپدهای دارای دکمهی هوم باید دستگاه را بهشکل معمول خاموش کنید. سپس درحالی که کلید هوم را فشار دادهاید، دستگاه را به رایانهی خود متصل کنید. آنقدر کلید هوم را فشار دهید تا حالت ریکاوری روشی صفحهی دستگاه ظاهر شود.
وقتی که دستگاه را وارد حالت ریکاوری کردید، وارد مرحلهی بعد میشویم. در این مرحله اپلیکیشن iTunes (یا اگر از سیستمعامل مک OS کاتالینا استفاده میکنید، اپلیکیشن Finder) پیامی این چنینی روی صفحه ظاهر خواهد کرد «There is a problem with the iPhone that requires it to be updated or restored». در این مرحله روی گزینهی Restore کلیک کنید تا تمامی اطلاعات و تنظیمات روی آیفون، آیپد یا آیپاد تاچ بهطور کامل پاک شود.
وقتی که دستگاهتان مجددا روشن شد، میتوانید مراحل نصب اولیهی iOS را یکی پس از دیگری بگذرانید. سپس خواهید توانست اطلاعات دستگاه را از طریق نسخهی پشتیبان تهیهشده در آیکلاود، بازیابی کنید. در هر صورت دستگاه شما بالا خواهد آمد و خواهید توانست مجددا برای آن رمز عبور تهیه کنید.
Activation Lock
پس از اینکه اطلاعات دستگاهتان را بازیابی کردید و آیفون یا آیپد مجددا روشن شد، احتمالا با صفحهی موسوم به Activation Lock روبهرو خواهید شد. این صفحه یا روی خود آیفون و آیپد ظاهر میشود یا روی آن دستگاه مبتنی بر ویندوز یا مک که اطلاعات آیفون یا آیپدتان را با آن بازیابی کردهاید. در این مرحله برای دسترسی کامل به دستگاه، لازم است نام کاربری و رمز عبور اپل ID را وارد کنید. جزئيات بیشتر درمورد اکتیویشن لاک را میتوانید در وبسایت رسمی اپل بخوانید